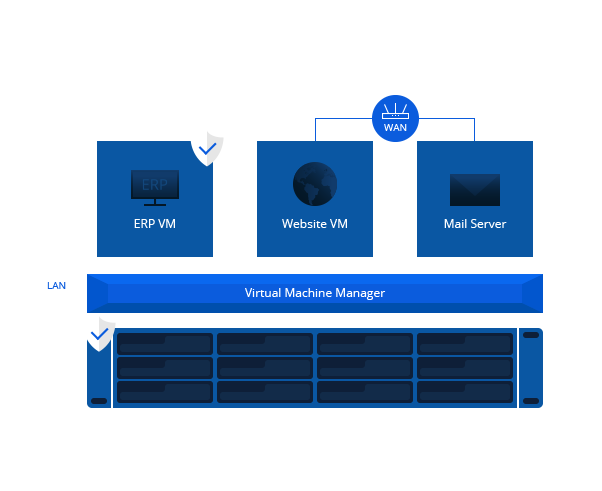Wat is een virtual machine manager?
Een virtual machine manager verschaft de mogelijkheid om een besturingssysteem te laten draaien, onafhankelijk van het besturingssysteem van de NAS zelf. Je kunt bijvoorbeeld Windows of Linux gebruiken in een virtuele omgeving die gecreërd is op een partitie van de harde schijf van de NAS. Synology biedt het pakket ‘Virtuele Machine Manager’ die gebruikers de mogelijkheid geeft om een virtuele machine omgeving op te zetten.
Virtualisatie is een tool die heden ten dage onmisbaar is in grote organisaties. Gebruikers kunnen individueel een op maat gesneden IT omgeving verkrijgen die hen in staat stelt om gebruik te maken van specifieke software, zoals het gebruik van Windows op een unix systeem (zoals Linux). Het testen van software of een applicatie is makkelijker en efficiënter uit te voeren in een virtuele omgeving. Daarnaast is virtualisatie veiliger in gebruik omdat de gecreëerde systeemomgeving, het operating systeem, geïsoleerd staat van de basis IT. Tot slot is virtualisatie een goedkopere oplossing dan het installeren van applicaties in een ‘zware IT omgeving’ met beheer-, autorisatie- en beveiligingsprotocollen. Essentiële toepassingen worden dus niet beïnvloed door de applicatie die draait op de virtuele machine.
Wat heb je nodig?
De Synology NAS moet niet alleen voldoende toegerust zijn voor een virtual machine manager (VMM) maar moet daarnaast aan enkele belangrijke vereisten voldoen:
- Tenminste 1 Btrfs volume
- 4GB of meer werkgeheugen (RAM); wil je bestaande toepassingen zoals een mail server, webserver en cloud station tegelijkertijd beschikbaar hebben, dan is 6GB noodzakelijk.
- NAS besturingssysteem DSM 6.2 of hoger.
Afhankelijk van de applicatie die op de VMM ‘gehost’ moet worden, is een ISO image benodigd. Deze kun je voor Windows of Linux downloaden. Als voorbeeld nemen we in onderstaand stappenplan de virtualisatie van een Ubuntu (Linux) omgeving. Het ISO image bestand kun je hier downloaden.
Stappen
- Ga op de NAS naar de package manager, zoek op Virtual Machine Manager en klik op ‘installeren’.
- Open het VMM package waarna je in een setup wizard terechtkomt. Klik op ‘volgende’.
- Selecteer het volume waarop het VMM pakket geïnstalleerd moet worden. Klik op ‘volgende’.
- Selecteer de netwerk interface en klik op ‘volgende’.
- Nu kan het ISO ubuntu image worden geüpload naar de VMM. Klik op het iso image bestand en daarna op ‘creëren’.
- Voer een naam in voor het installatiebestand, verander het type naar ISO bestand en selecteer vervolgens het ISO bestand vanaf de lokale PC of de NAS zelf. Klik op ‘volgende’.
- Selecteer waar het ISO image bestand moet worden opgeslagen en klik op ‘toepassen’.
- In de gecreëerde toepassing Virtual Machine Manager klik op ‘virtuele machine’, bepaal het besturingssysteem en klik vervolgens op ‘creëren’.
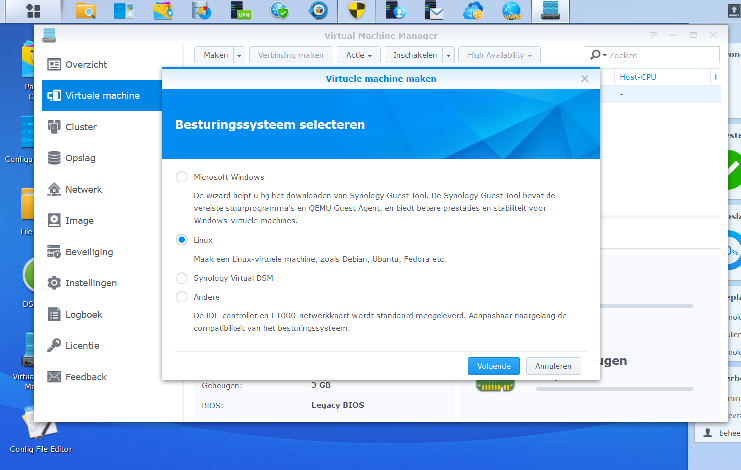
- Configureer de naam en specificaties van de nieuwe VMM. Geef bij het geheugen voldoende op: 3GB zou moeten passen voor een Ubuntu installatie. Dan blijft er nog 3 GB over voor de overige toepassingen die op de NAS draaien.
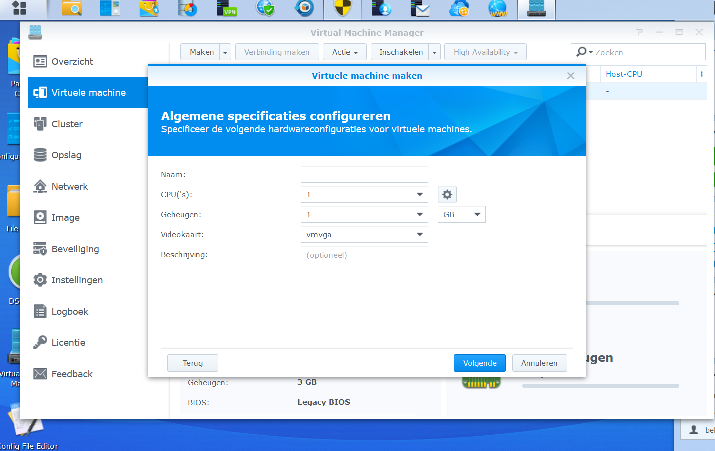
- Bepaal welke gebruikers toegang tot de VMM hebben en klik op ‘volgende’.
- Op het samenvattende scherm, selecteer de optie om de VMM in te schakelen na de installatie. Klik op ‘toepassen’.
- Na enkele seconden krijgt de VMM de status ‘bezig’. Klik op ‘verbinding maken’.
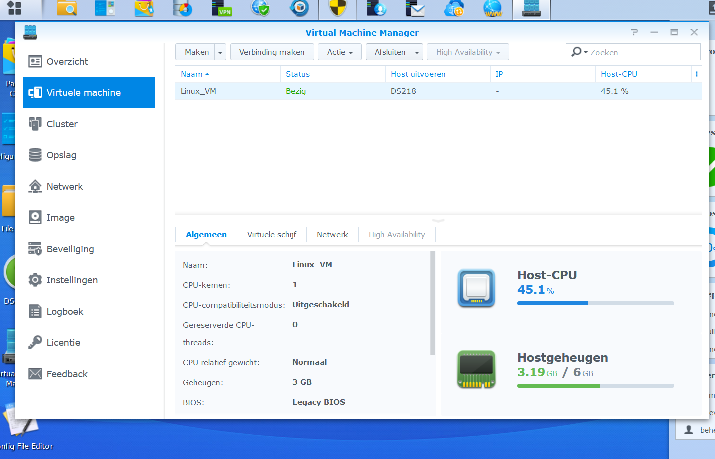
- Hierna kom je via een nieuwe tab van je webbrowser in de virtuele omgeving van Ubuntu terecht. Voer het wachtwoord in dat correspondeert met de gebruiker die is aangemaakt.
- Kies voor het type Ubuntu installatie en voltooi de installatie.
- Vervolgens opent het Ubuntu bureaublad.
Omdat nu in het werkgeheugen van de NAS zowel de VMM draait als de reguliere toepassingen zul je zien dat het geheugengebruik fors toeneemt. De VMM is niet snel omdat de NAS omgeving niet echt heel geschikt is voor het managen van een virtuele omgeving maar het is leuk en interessant om ervaring op te doen met een VMM en natuurlijk met een ander besturingssysteem, zoals Ubuntu.