Gebruikersomgeving is afgescheiden van de systeemomgeving
Als je wat langere tijd met de NAS aan de slag bent, zul je soms merken dat je tegen de grenzen van je bevoegdheden als admin (beheerder) aanloopt. Dat is gek, zul je denken, omdat je alle beheerder bevoegdheden hebt. Maar Synology heeft de systeemomgeving afgescheiden van de gebruikersomgeving. Dus ook al ben je admin in de gebruikersomgeving, dan nog heb je geen toegang tot de systeembestanden. En dat is maar goed ook. Stel dat je een wijziging maakt, dan kan het zijn dat het systeem niet meer goed opstart of helemaal niet, afhankelijk van de plek waar je de wijzigingen gedaan hebt. Hiervoor heb je root toegang nodig.
Op het systeem van de NAS als root inloggen
Config File Editor werkt alleen als je bent ingelogd als gebruiker admin. Zorg ervoor dat deze gebruiker aanstaat wanneer je deze procedure uitvoert. Vervolgens kun je de gebruikersaccount admin het beste uitschakelen zodat deze niet (meer) bereikbaar is voor ongewenste gasten van buiten (die proberen met wachtwoordlijsten in te loggen op het systeem).
Onderstaande handelingen zijn voor eigen risico!
Deze procedure is met dank aan synology-forum.nl.
1 – Download Config File Editor.
2 – Installeer deze handmatig in Package Center.
3 – Start Config File Editor op en kies de file “Config File Editor”.
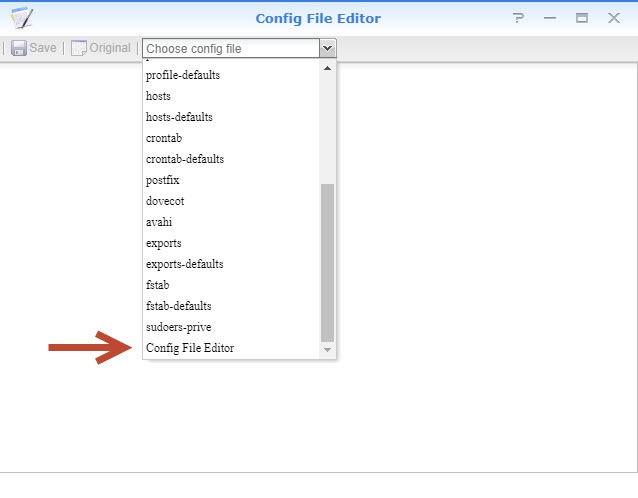
4 – Aan het einde van dit bestand file, voeg onderstaande code toe in een nieuwe regel:
/etc/sudoers.d/prive,sudoers-priveen vervolgens opslaan.
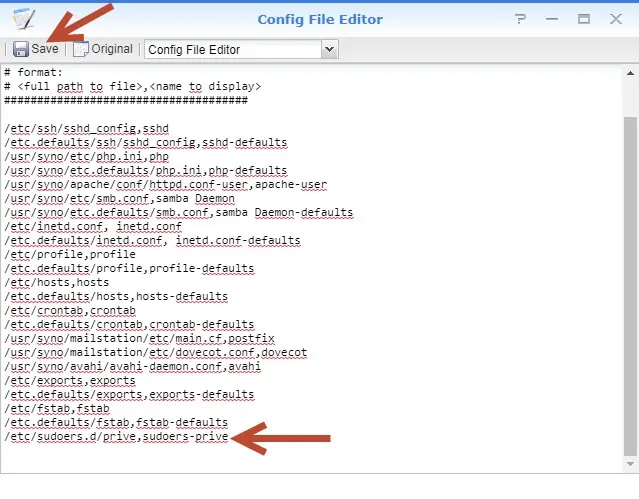
5 – Sluit Config File Editor af.
6 – Stop het pakket Config File Editor in Package Center en start weer op.
7 – Open Config File Editor weer en kies nu de file sudoers-prive.
7.1 – Klik op de button: “Original” (omdat de file sudoers-prive nog niet aanwezig is en wordt dan gemaakt).
8 – Voeg toe de account die beheerderrechten heeft. Dus in onderstaand, naam opgeven van account zonder de rechte haken:
[naam van account met beheerderrechten] ALL = NOPASSWD: ALLOpslaan en vervolgens Config File Editor afsluiten.
9 – Download WinSCP
10 – Installeer WinSCP
11 – Zorg ervoor dat SSH-Service aan staat in DSM: Configuratiescherm > Terminal. Gebruik bij voorkeur in de NAS een ander poortnummer dan het standaard nummer 22 voor beveiligde dataoverdracht naar de terminal toe.
12 – Start WinSCP klik op nieuw
13 – Kies voor bestandsprotocol: SCP
14 – Adres doelcomputer: <NAS-IP>
15 – Poortnummer: zoals opgegeven in configuratiescherm van de NAS.
16 – Gebruikersnaam: zoals opgegeven in punt 8
17 – Alleen root: Geavanceerd –> SCP/Shell en type in: sudo -i
18 – Opslaan
19 – Inloggen met het wachtwoord van de betreffende gebruiker met beheer-rechten.
Update
Het pakket Config File Editor is niet meer beschikbaar op DSM 7.1 versie en hoger. Je kunt via de taakplanner een taak aanmaken en vervolgens onderstaande scriptcode invoeren:
cat < /etc/sudoers
Defaults syslog=authpriv
root ALL=(ALL) ALL
%administrators ALL=NOPASSWD: ALL
EOF
chmod ug=r,o= /etc/sudoers
Hiermee geef je de groep van administrators toegang tot de root van het besturingssysteem.
